NINCS PROBLÉMA, ha
...
... a linkre kattintva a "Hibás vagy lejárt azonosító!" ill.
"Ezt az azonosítót már
aktiválták, vagy letelt a 3 nap." üzenettel találod magad
szembe. Ha biztos vagy benne, hogy még nem telt el a három nap, akkor az
alábbi lehet a helyzet:
Az e-mailünkben küldött link egy igen hosszú
szövegrész, melyben az állandó
"//gportal.hu/register_confirm.php?id=" rész után egy ötven
karakteres azonosító következik. Előfordulhat, hogy a levelezőprogramod
sortöréssel jeleníti meg, és rákattintás esetén úgy értelmezi, mintha csak
a link leg(f)első része számítana. Egyszerűen jelöld ki egérrel és másold
be a böngészőablak címsorába a TELJES linket, ekkor a regisztráció működni
fog.
Az első e-mailben megadott linkre kattintva
"Üdvözlünk a G-Portál regisztrált felhasználói között!" üzenet révén
tudatjuk veled a megerősítés sikerességét. Rendszerünk egyúttal elküldi
neked az érvényes felhasználónevet és jelszót tartalmazó második e-mailt, és a megadott
adatokkal a www.g-portal.hu főoldalunk jobb felső részének bejelentkező
dobozán már be is léphetsz a központi oldalra.
 Hozz
létre SAJÁT PORTÁLt!
Hozz
létre SAJÁT PORTÁLt!
1.
Főoldalunk (www.g-portal.hu
) jobb felső részén a bejelentkező doboz beviteli mezőibe írd be a
felhasználóneved és jelszavad, majd kattints a BELÉPÉS
gombra!
Sikeres belépést követően első
pillantásra ugyanolyan megjelenésű oldal tárul eléd, mintha a bejelentkező dobozon
a beviteli mezők kitöltése nélkül, pusztán a weben böngésző
látogatóként kattintottál volna a G-Portál főoldalára. Azonban a jobb oszlop legfelső blokkja alatti
részen immár ott látható a felhasználóneved, mellette pedig a
"Bejelentkezve"
felirat.
Kattints
a bal oszlop legfelső részében található PORTÁLT ... blokk LÉTREHOZ
menüpontjára, vagy a menüsoron az ÚJ PORTÁL gombra!
2. Két mezőt kell kitöltened. Az egyik a leendő portálod
címe,
tehát a teljes elérési útnak azon része, amely majd a
gportal.hu/ után áll (pl. ezazenportalom). Ne feledd, hogy a begépelt
karaktersorozat
csak az angol ABC-ben megtalálható kisbetűket, valamint számokat és
kötőjelet tartalmazhat. A másik mező a kategória,
mivel a portálokat a könnyebb eligazodás érdekében 26 különböző
kategóriából álló tematikai rendszerbe sorolva
szerepeltetjük.
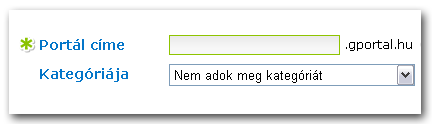
3.
A felhasználási feltételek elolvasását és tudomásul
vételét a jelölőnégyzetbe tett pipával nyugtázva kattints az
Elküld gombra! Ettől a
pillanattól a portálod él, és látogatható.
 Szerkeszd a portálodat, alakítsd ki
a megjelenését!
Szerkeszd a portálodat, alakítsd ki
a megjelenését!
A
portálodra látogatva a bal oszlopban látható Bejelentkezés dobozban nem
kell ismét regisztrálnod! A felkínált mezők ugyanazt a felhasználónév és
jelszó párost várják tőled, amellyel a G-Portál főoldalán regisztráltál és
a portál létrehozását megkezdted. A bejelentkezést követően
honlapgazdaként teljhatalmú adminisztrátori jogokkal rendelkezel, és a
nagyobb biztonság érdekében a jelszavadat azonnal
megváltoztathatod.
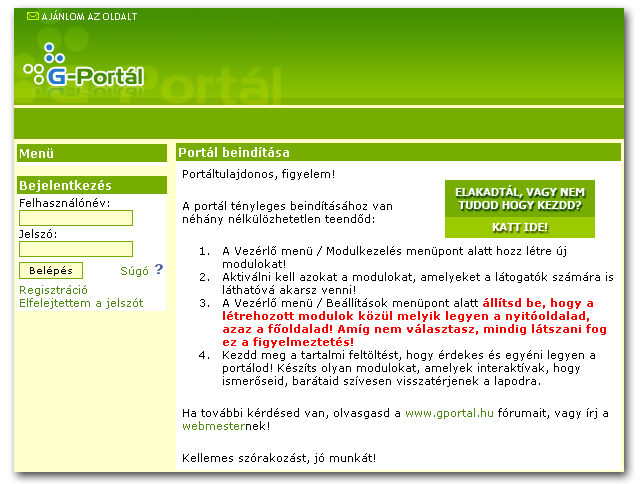
A
bal oszlop
Bejelentkezés dobozában az alábbi linkeket
találod:
Kijelentkezés:
Ide kattintva léphetsz ki a portálodról ill. annak szerkesztésébol.
Honlapod természetesen továbbra is megtekinthető, de a legközelebbi
bejelentkezésig csak látogatóként böngészheted a
tartalmat.
Személyes
adatlap: A regisztrációd során megadott adatokat
ellenőrizheted.
- Lehetőséged nyílik a teljes és a beceneved, valamint
a nemed megadására.
- E-mail címedet publikussá teheted, így a
portál tulajdonosa a neved mellett látni fogja az e-mail címedet.
- Beírhatod a frissen
készített portálod vagy egyéb honlapod webcímét is.
- Választhatsz
avatart, hogy fórumhozzászólásaid alkalmával általa képviseltesd
magad.
Ha végeztél, kattints az Elküld
gombra!
Új
jelszó: Legelső belépésedet követően (és a későbbiekben
bármikor) a nagyobb biztonság érdekében a jelszavadat
megváltoztathatod.
Szolgálati közlemények: A G-Portál Team által közzétett változásokról, hasznos információkról olvashatsz itt.
Elfelejtettem a jelszavamat:
(Csak addig látszik, amíg nem jelentkezel be.) Előfordulhat, hogy
elfelejted ill. az oldaladon regisztrált bármely felhasználó elfelejti a
kapott jelszót. Ide kattintva a rendszer egy felhasználónevet vár, melynek
megadását követően a hozzá tartozó jelszót elküldi a regisztrációkor
megadott e-mail címre.
Bejelentkezés után
a "VEZÉRLŐ (ROOT)"
feliratú menüblokk jelenik meg az oldal bal felső szélén, melynek egyes
menüpontjait az alábbiakban vesszük sorra:
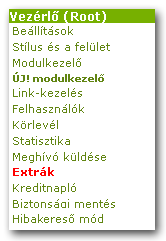
BEÁLLÍTÁSOK
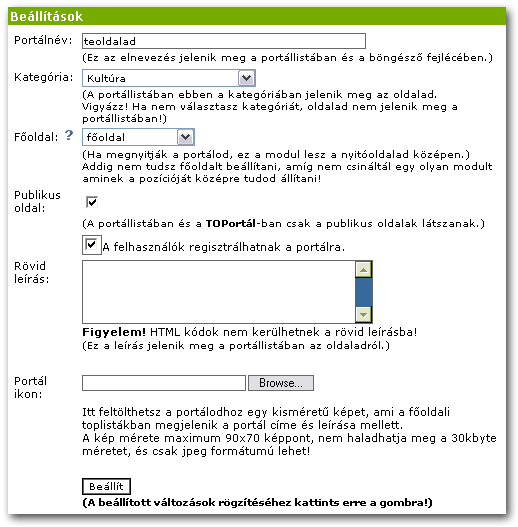
Portálnév: Ha valaki rátalál az
oldaladra, ezt látja a fejléc bal felső sarkában. Beszédesebb nevet is
adhatsz, nem muszáj egyeznie a portálcímmel.
Kategória: A
portállistában a kiválasztott kategóriában jelenik meg az
oldalad.
Főoldal: Legördülő
listából kell kiválasztanod a portálod alapértelmezett modulját, azaz a
látogatók elé táruló főoldali megjelenítést. Ehhez előzetesen létre kell
hoznod az említett modult, melynek szükséges lépéseiről a "FŐOLDAL
létrehozása" részben olvashatsz.
Publikus oldal: Ha
bejelölöd, felkerülsz a Portállistára. Ha üresen hagyod, nem
látszik a címed. Ilyenkor csak az tud a portálod létezésérol, akinek
elárulod a webcímet.
Rövid leírás: A portállistában ez
a tömör bevezető fog megjelenni a portálod címe alatt. Mutasd be pár
szóban az oldaladat!
Portál ikon: Itt feltölthetsz a
portálodhoz egy kisméretű képet, ami a főoldali toplistákban megjelenik a
portál címe és leírása mellett.
Az ideális kép: 90px széles, 70px magas. A kép mérete nem haladhatja meg a 30KB-ot.
STÍLUS ÉS
FELÜLET
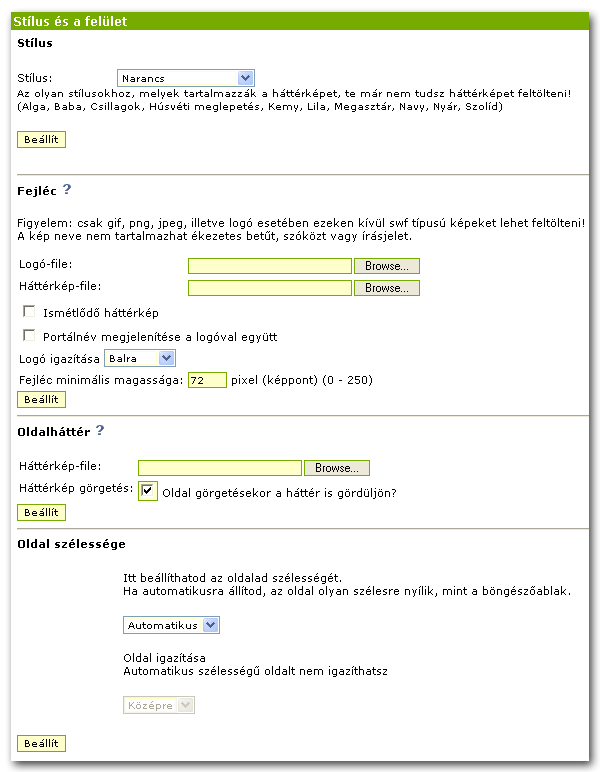
Stílus:
Portálodnak szín- és hangulatvilágot adhatsz. Ne feledd, hogy az
alapértelmezésben fix háttérképet tartalmazó stílusainkhoz utólag nem
(avagy csak a "Háttérkép beállítása" részben olvasható trükk révén) tudsz
saját háttérképet feltölteni! A "Beállít" gombra kattintva a honlap
azonnal felveszi az adott stílust.
Fejléc: Oldalad legfelső fejléc részében
kétféle módon jeleníthetsz meg képelemet:
-
Logó-fájl: A kép méretéhez
igazodó nagyságúra tolhatod szét a fejléc határait, meglátásunk szerint
azonban látvány és funkcionalitás szempontjából a 100 pixelnél nem
magasabb logók ideálisak. A "Tallózás" gombra kattintva megkeresheted a
feltölteni kívánt .gif .png .jpg vagy .swf típusú (mozgó)képfájlt, a
"Beállít" gombra kattintva pedig azonnal a fejlécbe
illesztheted.
- Háttérkép-fájl: A rendszer
csak annyit enged láttatni, amennyi belefér az adott fejlécméretbe. Az így
feltöltött képfájl (.swf NEM lehet) tulajdonképpen a fejléc hátterévé
válik. Javasoljuk, hogy a
háttérkép magassága kb. 75 pixel legyen, de maximum a logó magasságánál 5
pixellel több. A "Tallózás" gombbal keresheted meg, és a "Beállít"
gombra kattintva élesítheted.
- Ismétlődő
háttérkép: A jelölőnégyzetbe pipát téve beállíthatod, hogy a
rendelkezésre álló felület méreténél kisebb fájl mozaikszerű mintázatként
díszítse a fejlécedet.
-
Portálnév
megjelenítése a logóval együtt: A
jelölonégyzetbe pipát téve beállíthatod, hogy a logó kép alatt megjelenjen
a portál neve is.
-
Logó igazítása: Megadhatod, hogy balra, jobbra vagy középre
igazítva jelenjen meg a fejléc logója.
- Fejléc minimális
magassága: Beállíthatod, hogy a fejléced magassága az aktuális
fejlécméretnél alacsonyabb képfájl feltöltésekor a fentebb említett
képhatárokhoz igazodó tulajdonság ellenére se zsugorodjon az itt megadott
érték alá.
Oldalháttér: Az a kép, amit ide
feltöltesz, az egész oldalon látszik, a modulok háta mögött. Mindig
ismétlődik.
- Háttérkép-fájl: A "Tallózás" gombra
kattintva megkeresheted a portálod hátterének szánt képfájlt, a "Beállít"
gombra kattintva pedig azonnal élesítheted.
- Háttérkép görgetés
: A jelölőnégyzetbe pipát téve beállíthatod, hogy
az oldalszéli függőleges csúszkát megragadva a beállított háttér az oldal
többi elemével együtt gördüljön. Ha nincs kijelölve, akkor a háttérkép egy
helyben marad az oldal görgetése során.
Oldal
szélessége: A lenyíló menüben a teljes méretűre nyitott
internetes böngészőablakban látható portálmegjelenítési módot határozhatod
meg. Konkrét érték
kiválasztásával az adott pixelszám lesz az oldalszélesség, az automatikus
opció pedig a böngészőablak aktuális méretére nyitja a portált.
Fix szélességű oldal esetén a vízszintes megjelenítést balra,
jobbra vagy középre igazíthatod.
TIPP:
A
fentiek ellenére akár teljes méretű képet is beállíthatsz fejléci
háttérképként, ha egyúttal a kívánt kép magasságával egyező pixelszámú,
azonban csupán egyetlen pixel széles, átlátszó (azaz mögöttes színnel
egyező) .gif képfájlt teszel be logóként. Ezzel a trükkel a kívánt méretre
"feszíted" az átlátszó volta miatt gyakorlatilag meg sem jelenő
fejlécet.
MODULKEZELŐ
A
honlapok több különböző típusú építőelemből áll(hat)nak össze. A saját
portál megalkotásához szükséges menü(rendszer), cikk, képtár, szöveg- és
képmegjelenítő doboz, stb. mind egy-egy modult képez. Portálod
szerkezetének tetszés szerinti kialakítására az alább bemutatandó
"Modulkezelő" részben nyílik lehetőséged. A régi és az új modulkezelő működéséről, használatáról az alábbi linkre kattintva olvashatsz:
MODULKEZELŐ HASZNÁLATA
Menü(rendszer)
kialakítása
G-Portálunkon a
frissen regisztrált felhasználót "tiszta (hon)lappal" indítjuk útjára. A kezeléshez
feltétlenül szükséges "VEZÉRLŐ (Root)" blokkon kívül alapértelmezésben
csak egy üres, avagy általad tölthető "Menü" elnevezésű blokkot találsz a
portálodon. Ebbe a "Modulkezelő" révén helyezhetsz további
elemeket.
TIPP:
A modulkezelőben az Új modul hozzáadása linkre kattintva hozhatsz létre új tartalmi blokkokat (elemeket) a portálodon, ezeket a későbbiekben menübe is helyezheted. Az Új modul hozzáadása résznél meghatározhatod a modul típusát, nevét (címét) és pozícióját.
KÖZÉPre
igazított tulajdonsággal olyan modulokat szerepeltess, amelyeket
menüpontnak szánsz! Kizárólag középre igazított modult lehet menübe tenni, és kizárólag középre igazított modult lehet főoldalnak beállítani.
A BALra
ill. JOBBra igazított modulok
mindig látszanak. Látogatói elérésükhöz tehát nem szükséges külön menübe
sorolva szerepeltetned.
FONTOS!
Az alábbi példánkban a
fenti TIPP részben írtaknak megfelelően Hírek/Cikkek típusú, menüpontként elhelyezhető
modul létrehozását szemléltetjük. Az összes modul tömör
leírása a főoldali Segítség / Részletes segítség blokkban érhető el.
A "VEZÉRLŐ
(Root)" blokk "Modulkezelő"-jében kattints az "Új modul hozzáadása"
feliratra! A megjelenő oldalon két lenyíló menü és egy beviteli mező
található. Állítsd be az alábbiakat:
- Típus:
Hírek/Cikkek
- Felirat:
Hírek
- Pozíció: Közép
Kattints a Hozzáad gombra, amely
visszavisz a "Modulkezelő" részhez! Az előzőleg már látott állapothoz
képest lényeges különbség, hogy az Inaktív menüpontok közt már
szerepel az imént létrehozott, Hírek feliratú modul. A látogatók számára
azonban csak akkor válik láthatóvá, ha a Menü oszlop lenyíló menüjében a
[Nincs menüben] értéket Menü-re váltod, és az Inaktív menüpontok blokk
alatti Beállítás gombra
kattintasz. (Ha a későbbiekben több különböző menüt alakítasz ki, akkor a
Menü oszlop lenyíló menüjében természetesen mindegyik szerepelni fog
választható
opcióként).
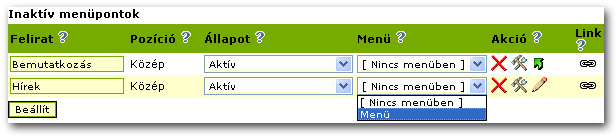
KÉP feltöltése
Meglévő menüdbe képet tartalmazó (pl. Kép
rólam nevű) modult is tehetsz:
A
"VEZÉRLŐ (Root)" blokk "Modulkezelő"-jében kattints az "Új
modul hozzádása" feliratra! A megjelenő oldalon két lenyíló menü és egy
beviteli mező található. Állítsd be az alábbiakat:
-
Típus: Egyszerű
-
Felirat: Kép
rólam
-
Pozíció: Közép
Ezután a fentebb leírt Hírek/Cikkek modul
létrehozásának lépéseit ismételve elérheted, hogy a "Kép rólam" menüpont
is látszódjék. Ne feledd, hogy ezen
művelettel csupán egy újabb modult hoztál létre, amely a besorolás révén
kattintható szövegként ágyazódik a menübe! Kattintás esetén tehát a
látogató elé tárja a mindenkori tartalmat (jelen esetben Kép rólad), de
ehhez természetesen még fel is kell
töltened.
TIPP:
Mindez a
portálépítési logikából következik, mely szerint az egyes építőelemeket
eloször létre kell hozni, és csak ezt követően lehet hozzájuk funkciókat
rendelni. Alkotsz tehát egy új modult, tartalommal feltöltöd, kedvedre
formázod, beállítod, és belátásod szerint elérhetővé teszed a látogatók
számára.
Ha a fentebb említett modullétrehozási lépéseket
követve menübe sorolsz egy "Egyszerű" típusú, Bemutatkozás feliratú modult
is, akkor a portálod bal oszlopának felső részében az alábbi képet
látod:
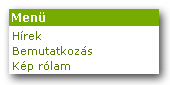
Tartalom feltöltése
A példánkban létrehozott három menüpontot az alábbi
lépéseket követve szerkesztheted:
Hírek/Cikkek tartalomtöltése:
A "Modulkezelő" rész menüpontok blokkjában a Hírek
feliratú sor végén egy ceruzát ábrázoló ikon látható. Kattints rá, a
megjelenő oldalon pedig az "Új cikk hozzáadása" feliratra! Közismert
szövegszerkesztői programokban megszokott felület tárul eléd, melyben
megalkothatod, és kedvedre formázhatod az egysoros Címből, rövid
Bevezetőből és olvasmányosabb Szövegtörzsből álló
mondanivalódat.
TIPP:
Új cikk szerkesztésének a Modulkezelőt kihagyva, azaz
kevesebb kattintás után is nekiállhatsz. Bejelentkezett portáltulajdonosként
ugyanis a menübe sorolt hírmodulban számodra mindig elérhető az Új cikk
hozzáadása rész.
Cím: (kötelező) Ez lesz a hír/cikk
címe.
Bevezető: (kötelező)
Figyelemfelkeltő, rövid bevezetőt írhatsz, amely a nyomtatott magazinok
cikkeleji, vastagabb betűtípussal szedett részének szerepét tölti
be.
Törzs: (nem kötelező) A
látogatókkal megosztani kívánt hír/cikk bővebb kifejtésére szolgál. Ha nem
töltöd ki, akkor rövidített cikknézetben a rendszer értelemszerűen
elhagyja a "Tovább ..." linket.
Szerző: (nem kötelező) Ide
írhatod a szerző nevét.
Képfájl: Itt nyílik
lehetoséged a bevezető mellett megjelenítendő illusztráció csatolására.
Ne legyen szélesebb 250 pixelnél,
különben "szétzilálja" az oldalt!
Kattints az OK gombra, és máris kint
szerepel az első hír a portálodon! Módosításra a ceruzaikon, törlésre a
piros X
szolgál.
Bemutatkozás tartalomtöltése:
A "Modulkezelő" rész menüpontok blokkjában a
Bemutatkozás feliratú sor végén egy ceruzát ábrázoló ikon látható.
Rákattintva a Tartalom
menedzser rész tárul eléd.
Tartalomtípus feliratú lenyíló menüjében a
szerkesztendő modul jellegét határozhatod
meg:
Szövegmegjelenítő: Közismert
szövegszerkesztői programokban megszokott felület. Eldöntheted, hogy
látszódjon-e a modul nevét megjelenítő fejléc, illetve fejléc hiányában
szükséged van-e egyáltalán keretre. Így a portálod bal és jobb oldalán
teljesen különböző arculat is kialakítható, hiszen az egyes modulokat a
szabadon variálható kombinációk révén nem feltétlenül választja el
egymástól keret és/vagy
fejléc.
Kép rólam tartalomtöltése:
A "Modulkezelő" rész menüpontok blokkjában a Kép
rólam feliratú sor végén egy ceruzát ábrázoló ikon látható. Rákattintva a
Tartalom menedzser rész
jelenik meg.
Tartalomtípus feliratú lenyíló menüjében a
szerkesztendő modul jellegét határozhatod
meg:
Képmegjelenítő: Egyetlen kép
megjelenítésére nyílik lehetoséged, melyet a Tallózás gombra kattintva
kereshetsz meg a számítógépeden. Az
alsó szövegbeviteli mezőbe kommentáló szöveget írhatsz, amely akkor
látható, ha a látogató a (megjelenítési fázisban lévő vagy már
megjelenített) kép fölé viszi az egérmutatót.
LINK-KEZELÉS
Linkgyűjtemény
létrehozása
A
"VEZÉRLŐ (Root)" blokk "Modulkezelő"-jében kattints az "Új
modul hozzádása" feliratra! A megjelenő oldalon két lenyíló menü és egy
beviteli mező található. Állítsd be az alábbiakat:
-
Típus: Linkek
-
Felirat: Kedvenc
linkjeim
-
Pozíció: Bal
A Hozzáad gombra kattintva portálod bal oldalán
már látható is a "Kedvenc linkjeim" felirat. Vedd észre, hogy ez komplett
új modul(doboz), és nem egy szimpla menüpont! Továbbá nem is kellett
menübe sorolnod, hiszen a fentebb írtaknak megfelelően a balra
ill. jobbra igazított modulok mindig látszanak, így a látogatói
elérésükhöz nem szükséges külön menübe sorolva
szerepeltetned.
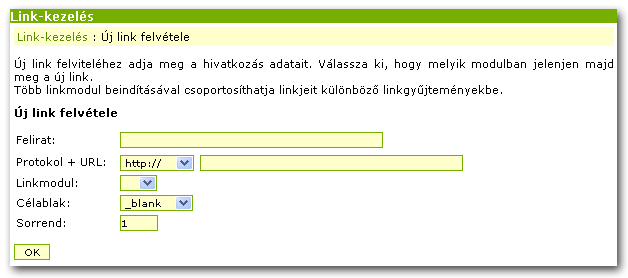
![]() Felirat: Kattinható szövegelemként ez látszik majd
a "Kedvenc linkjeim" modulban.
Felirat: Kattinható szövegelemként ez látszik majd
a "Kedvenc linkjeim" modulban.
Protokol + URL: Ide
kell beállítani a hivatkozott oldal webcímét és az értelmezéséhez
szükséges protokollt. FONTOS, hogy a protokoll kiválasztását követően a
bemásolt webcímből töröld az azonos részt! Ha tehát http:// a protokoll,
és a bemásolandó karaktersorozatban szintén szerepel a "http://" rész,
akkor a beillesztést követően töröld az elejéről!
Linkmodul: Itt
választhatod ki, hogy melyik linkmodulban jelenjen meg. Egyelőre csak egy
van, de később többet is létrehozhatsz.
Célablak:
Beállíthatod, hogy a látogatói kattintásra hogyan reagáljon a
link:
"_blank" Új ablakban nyílik meg a hivatkozott
oldal, miközben a portálod a korábbiban nyitva marad. Ez a leggyakoribb
forma.
"_parent" vagy "_top" Az
eredeti "szülőablakba", portálod fő keretébe töltődik a
tartalom.
"_self" Az eredeti "szülőablakba", portálod
fő keretén belülre töltődik a tartalom.
Sorrend: Itt adhatod meg, hogy az
éppen szerkesztett linkgyűjteményen belül hányadik helyet foglalja el a
felveendő link.
Kattints az OK, a megjelenő oldalon
pedig a Beállítás feliratú gombra!
FELHASZNÁLÓK
A
"VEZÉRLŐ (Root)" blokk Felhasználók menüpontjában találod a portálodra
regisztrált felhasználókat. Sátuszukat a nevük előtt levő ikon mutatja
meg. Csillaggal jelöljük az adminokat. A legfelső sorban van a tulajdonos.
Adminokat nem tudsz letiltani, sem törölni, de elveheted tőlük az
adminjogot az extrák menüpontban.
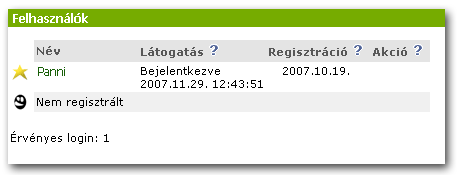
Név
: A portálodra regisztrált felhasználó felhasználóneve, a névre
kattintva láthatod a publikus személyes adatait.
Látogatás: A felhasználó utolsó
bejelentkezésének időpontját jelzi.
Regisztráció
: A felhasználó portálra való
regisztrációjának időpontját jelzi.
Akció: A
 ikonra kattintva tilthatod le a portálodra regisztrált
felhasználókat. Ez azt jelenti, hogy a már regisztrált felhasználónévvel
és jelszóval nem fognak tudni bejelentkezni az oldaladon. A
ikonra kattintva tilthatod le a portálodra regisztrált
felhasználókat. Ez azt jelenti, hogy a már regisztrált felhasználónévvel
és jelszóval nem fognak tudni bejelentkezni az oldaladon. A  ikonra kattintva törölheted a regisztrált
felhasználókat a portálodról.
ikonra kattintva törölheted a regisztrált
felhasználókat a portálodról.
Érvényes login: Az éppen
bejelentkezett felhasználók számát jelzi.
KÖRLEVÉL
A "VEZÉRLŐ (Root)" blokk Körlevél menüpontjában a
portálodra regisztrált összes felhasználók küldhetsz szöveges üzenetet.
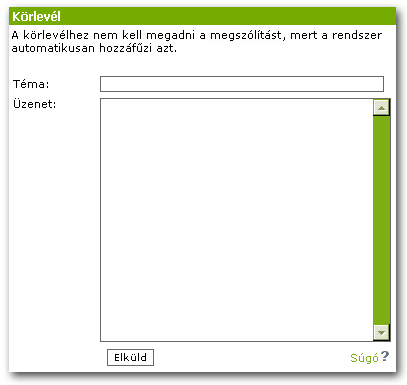
Körlevél írásakor csak a levél témáját és magát az üzenetet
kell megadni. A megszólítást el kell hagyni, mert azt a rendszer
automatikusan tölti ki adatbázisból. A levél feladójának a tulajdonos
e-mailcíme kerül be. A levél pedig a portálon regisztrált összes
felhasználónak elküldi a rendszer.
(A körlevél nem azonos a
Hírlevél-modullal. Utóbbira külön fel kell iratkozni, és nem kapja meg az
összes regisztrált felhasználó.)
STATISZTIKA
Ez a
modul egy egyszerű statisztikát jelenít meg a portál látogatottságáról. Az
összes látogatáson és a legforgalmasabb napon kívül az elmúlt 14 nap
látogatottságát is megjeleníti grafikonnal.
Ezek a statisztikák csak a portál főoldalának látogatását
veszik figyelembe úgy, hogy 30 percen belül nem számlál újra ugyan arról
az internetcímről.
A G-Portál főoldalán található TOP5 Portálok listája az
elmúlt két hét napi átlaglátogatottsága alapján rendeződik.
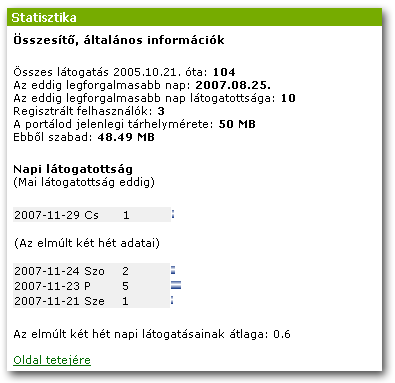
MEGHÍVÓ KÜLDÉSE
Hívd meg barátaidat, ismerőseidet a G-Portálra ingyen, kreditet nyerhetsz érte ajándékba! Növeld a kreditegyenleged egy kattintással!
A portálod Vezérlő menüjében a Meghívó küldése opciónál ingyen meghívhatod barátaidat, ismerőseidet a G-Portál rendszerébe.
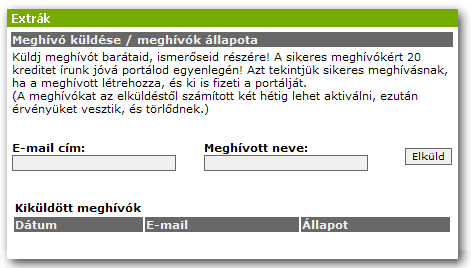
- Írd be meghívott nevét és e-mail címét, majd kattints a Küldés gombra!
- Ezután a meghívó megérkezik az általad megadott e-mail címre egy Meghívó kóddal együtt, melyet a későbbi regisztráció során kötelező megadni.
- Ezután az Extrák menüpontban látni fogod, ha az általad meghívott felhasználó létrehozta a portálját, és fel is töltötte a kreditegyenlegét. Ekkor a portálod kreditegyenlege is nő +20 kredittel!
A kreditegyenleged kizárólag abban az esetben nő, ha a meghívott már kifizette a portálját!
EXTRÁK
A "VEZÉRLŐ (Root)" blokk Extrák menüpontjában követheted nyomon az oldalad kreditegyenlegét, valamint igénybe vehetsz extra szolgáltatásokat. A kreditvásárlásról valamint az egyenlegfeltöltésről az Egyenleg feltöltése emeltdíjas SMS segítségével blokkban olvashatsz. A megadott számra küldött sms után visszakapott kódot írd be a kreditfeltöltés mezőbe, majd kattints a Feltölt gombra, és kreditegyenleged máris gyarapodott. A portál a létrehozástól számított két hétig ingyenes. Ez alatt a két hét alatt 50 kreditet (kb 500.- Ft) kell feltöltened az oldal egyenlegére.
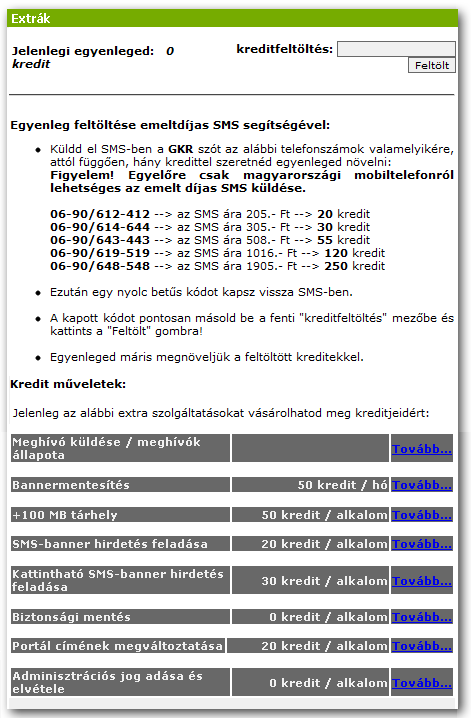
TIPP:
Gondoskodj
arról, hogy a megadott időben elegendő kredit legyen az egyenlegeden, hogy ne essen a portálod korlátozás,
vagy törlés alá.
KREDITNAPLÓ
A
"VEZÉRLŐ (Root)" blokk Kreditnapló modulban a krediteid felhasználásának idejét, a felhasznált
kreditek számát, valamint a krediteseményt követheted nyomon.
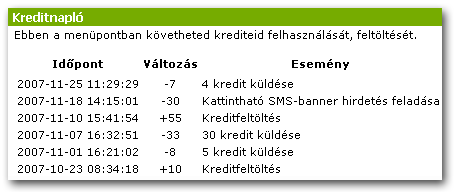
BIZTONSÁGI
MENTÉS
Mire jó a biztonsági
mentés?
-
Ha egy illetéktelen
személy törölné a portálod tartalmát, könnyedén visszaállíthatod.
-
Ha több adminisztrátor szerkeszti a portálodat, megelőzheted,
hogy valamelyik örökre törölje az oldalad tartalmát.
-
Ha véletlenül kitöröltél
egy fontos modult, a biztonsági mentéssel visszaállíthatod.
-
Ha új dizájnt készítettél a portálodra,
de a régi jobban tetszett, könnyedén visszaállíthatod.
-
Szeretném elmenteni a portálom tartalmát!
-
Ha szeretnéd
elmenteni a portálod aktuális tartalmát és megjelenését, akkor kattints a portálod
Vezérlő (Root) menüjében a Biztonsági mentés linkre!
Biztonsági mentések használata
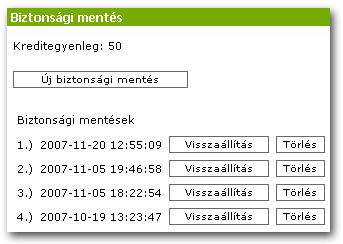
Az Új biztonsági mentés
linkre kattintva mentheted el a portálod aktuális állapotát. Összesen 5
biztonsági mentést hozhatsz létre, ha újat szeretnél, a régebbiek közül
ehhez legalább egyet törölnöd kell a Törlés gombra
kattintva. A biztonsági mentés létrehozása ingyenes.
A Visszaállítás gombra kattintva állíthatod
vissza az adott időpontban elmentett portál állapotot. Visszaállítás után
az összes biztonsági mentésed megmarad, ezeket utána bármikor
felhasználhatod újra. A visszaállítás 5 kreditbe kerül
alkalmanként.
FIGYELEM! Törölt portált és törölt fájlokat nem lehet
visszaállítani a biztonsági mentéssel! Az új G-Csomagban lehetőséged nyílik egyszer ingyenesen
elmenteni és visszaállítani a portálod aktuális állapotát!
HIBAKERESŐ MÓD
Mire jó a hibakereső mód?
Ha a portálod szerkesztése során egy hibás kóddal elrontottad az oldaladat, akkor NE ÍRJ A WEBMESTERNEK, hanem kövesd az alábbi útmutatást:
Ha be tudsz jelentkezni a portálodon:- A Vezérlő menüben kattints a Hibakereső mód linkre, így a modulok letiltódnak, tehát a vezérlőn kívül nem fog megjelenni több modul a portálodon.
- Kattints a modulkezelőre, keresd meg a legutoljára szerkesztett modult, és töröld a modulekezelőből, tiltsd le vagy töröld ki belőle szerkesztésnél a hibás kódot.
- Ezután válts a Vezérlőben Normál módra, és máris rendben lesz a portálod.
 Építkezz tovább!
Építkezz tovább!
Ezután
szerkeszd az oldalad saját ízlésed és kreativitásod
szerint. Ha te is tudsz segítséget nyújtani másoknak, azt megköszönjük.
Látogasd a G-Portál fórumát
is!
oldal
tetejére

